Manage tasks in Planner (Add tasks, dates, comments and attachments)
Add tasks to a plan
- Select + Add task below the heading of the bucket to which you want to add a task.
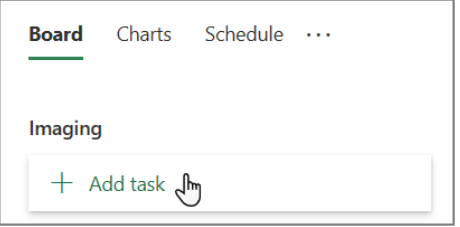
- A new plan starts with a To do bucket heading, but established plans might have named buckets instead.
- Select Enter a task name.
- Type the task name.
- Do either of the following.
- Press Enter to create a task without a due date.
- Select Set due date and select a date. Then select Add Task to create a task with a due date.
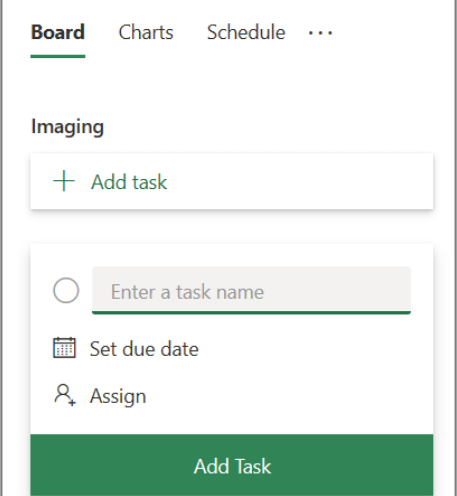
- After you add people and tasks to your plan, you can assign people to tasks.
Add task start and due dates
- Select the task to open the task window.
- Select Start anytime below Start date, and then select the start date you want.
- Select Due anytime below Due date, and then select the due date you want.
- Select dismiss
 in the upper-right corner of the task window to save and close the task.
in the upper-right corner of the task window to save and close the task.
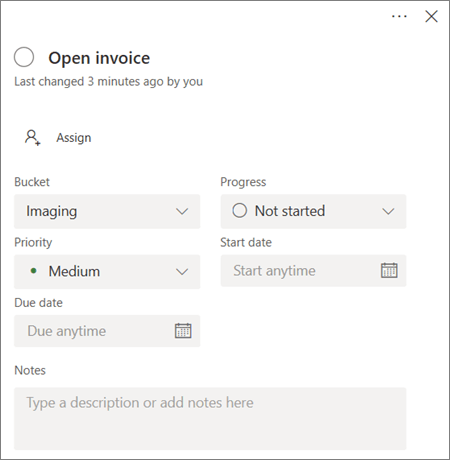
Comment on a task
- Select the task to open the task window.
- Select Type your message here in the Comments area of the task window.
- Type the comment that you want to attach to the task.
- Select Send.
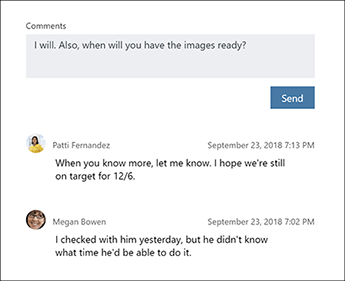
Add an attachment to a task
- Select the task to open the task window.
- Select Add attachment.
- Select File to attach a locally stored file, select Link to include a link, or select SharePoint to attach a file from a SharePoint site.
- Navigate to and select the file you want to attach or enter the link information.
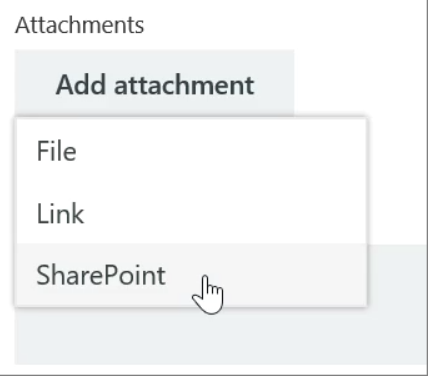
- When attaching a file, you can upload the file to OneDrive for the plan, or you can browse to find it if you have already uploaded it. If your file is not located on OneDrive for the plan, you can add a link to it instead.
- The first time you attach a file, photo, or link to a task, that attachment becomes the task's preview picture. It's shown on the Board and offers a quick way to identify the task and get to work.
in the upper-right corner of the task window to save and close the task.