Introduction
Shifts in Microsoft Teams is a schedule management tool that helps you create, update, and manage schedules for your team.
- Schedules - Create, edit, and manage a schedule with Shifts in Microsoft Teams. A Shifts schedule displays days at the top, team members appear on the left, and assigned shifts appear in the calendar.
- Groups - Name a group like a job type or location to keep your groups organized.
- Shifts - Choose where to add a shift. Create it from scratch, or copy an existing one.
- Open shifts - Each schedule has an open shifts row. Add open shifts to your schedule that anyone can request.
- Time Clock - Time Clock lets your team clock in and out of a shift with a mobile device.
- Requests - Review requests for time off, shift swaps, or offers.
- Share - Once you're finished with a schedule, share it with your team so everyone is up to date.
Get the Shifts App
- Open Microsoft Teams.
- On the left menu bar, pick the More icon "..."
- Type Shifts in the search box and select the Shifts app.
- Click Add to add the Shifts app.
- If you see the Shifts icon on the left side menu, click it. If the icon is not there, click on the three dots icon and select or search for Shifts.
- To add Shifts to your menu, right-click the icon and select Pin.
- To add Shifts to your menu, right-click the icon and select Pin.
Create a schedule
In Shifts, each Teams team gets one schedule to work with, and you can create a schedule for any team you’re an owner of.
If it’s your first time using Shifts and your teams don’t have schedules already, don’t worry, we’ll step you through the process of creating one and give you some tips about how to use the app.
From the app, you can create a schedule for a Teams team that doesn't have one yet:
- Go to the top left of the app and click the team name.
- Select Create team and choose the team you want to create a schedule for.
- Make sure the time zone is correct for the shifts you’ll be scheduling, and then click Create.
Fill out a schedule
Organize shifts by group
In a new schedule, start with one unnamed group, give it a name, then add people and shifts to it. You can add additional groups as needed and give them all names. Group names help to organize your team members by role or department on the schedule.
It’s best to create groups before you start adding people to the schedule. People and their shifts can’t be moved from one group to another.
To add a group:
- Click Add group and type a name for the group.
To name or rename a group:
- Click Enter group name or the name of an existing group and type a new name.
Once you’ve created your groups, you’re ready to add people to them.
Add people to the schedule
Organize your schedule by groups so you can add people to the default group.
- Locate the group you want to add someone to and click Add people to group .
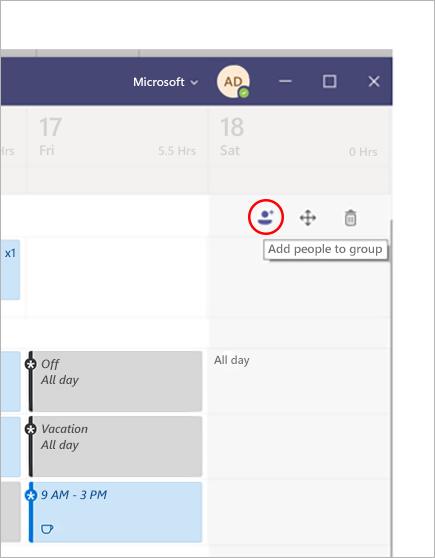
- Type their name or email and select them in the list.
- Select Add.
- Continue adding people if needed, and then select Close when you're done.
Add a shift
To add a shift from scratch:
- In the row of the person you’re assigning the shift to, under the date you want, click
 > Add shift, or just double-click the empty shift.
> Add shift, or just double-click the empty shift. - Fill out the information for the shift. Consider picking a theme color to organize things.
- Give the shift a name so it’s easy to tell apart from other shifts. By default, the shift name is its start and end time.
- Add notes for the shift, such as "tasks to be done".
- Add breaks or lunch in the Activities section.
- Choose Save to save without sharing, or Share if you’re ready to save and share the shift with the team.
To base a new shift on an existing one
Go to the row of the person you’re assigning the shift to. Under the date you want, click  , and then choose the shift from the list. If the list is long, you can search for the one you want.
, and then choose the shift from the list. If the list is long, you can search for the one you want.
To copy a shift to another place in the schedule
On an existing shift, click  > Copy, and then go to the place you want to put the shift and click
> Copy, and then go to the place you want to put the shift and click  > Paste.
> Paste.
Add an open shift
Add an open shift now and assign it to someone later as part of your schedule planning or share it with the team so people can request it.
- In the Open shifts row under the date you’re creating the shift for, click
 , then select + Add shift to start from scratch, or select an existing shift from the list to base the new one on.
, then select + Add shift to start from scratch, or select an existing shift from the list to base the new one on. - Fill out the information for the shift, including the number of slots you want to make available. To find the number of slots, slide the Open shift toggle to On.
- Give the shift a name so it’s easy to tell it apart from other shifts. By default, the shift name is the start and end time.
- Add activities such as breaks or lunch.
- Choose Save to save without sharing, or Share if you’re ready to save and share the open shift with the team.
Share a schedule with your team
When you make changes to the schedule, you get to choose when to share those changes with the team. You can move things around in the schedule until you’ve got everything just right. Any changes you make will be noted with an asterisk (*)—there’s an asterisk on the Share with team button, too, just to remind you to share the updates with colleagues.
To share the schedule:
- Click Share with team.
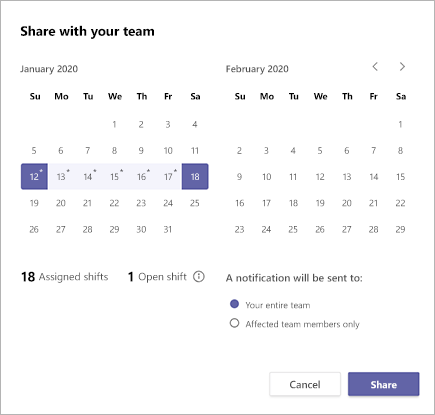
- Make sure the time frame that’s selected is what you want to share.
- Decide if you want to notify the whole team or only the people affected by the changes.
- Click Share.
Open a different schedule
Here’s how to open a different schedule if you’re on more than one team:
- At the top left of Shifts, select
 Menu.
Menu. - Choose the team you want to start working on the other schedule.
Copy a schedule
- Select Copy Schedule at the top right of the app.
- Choose the start and end dates for the timeframe you want to copy.
- Select Shift notes, Time off, Activities, or Open shifts if you want to include them.
- Select Copy, and a duplicate schedule will appear below the copied schedule.
Set up tagging by shift
Tagging by shift allows you to reach people on-shift in real-time. Teams automatically assigns users with tags matching their schedule and shift group name from the Shifts app, enabling dynamic role-based messaging. Notifications are sent only to people who are on shift at the time a tag is used to start a chat or in a channel post.
To create a tag by shift:
- In Teams, go to the Shifts app.
- Create shift groups and name them after an attribute such as a role. For example, EngineerOnCall. The shift group name will be the name of the tag.
- Fill out a schedule by assigning shifts to members of your teams. When you're finished, in the upper-right corner of the Shifts app, select Share with team.
- Wait 15 minutes for the scheduled shifts to populate the tagging service.
- Use the tag anywhere you use tags in Teams.
