Introduction
If you make changes to the files stored in your OneDrive, you might want to view or revert to an earlier version of the file. For example, if you are editing a report in Microsoft Word, you might want to view an earlier version of the file if the content was significantly changed during the editing process.
OneDrive's version history feature makes accessing an earlier version of your files easy.
Instructions
- Log in to mail.utoronto.ca
- OneDrive is accessed from the Application Launcher.
- Access OneDrive by clicking on the waffle in the top left corner of your online UTmail+ inbox.
- Click on OneDrive.
- Find the file that you would like to view/restore an earlier version of.
- Right click on the file and select Version history.
- A pane will open that displays the versioning history of your file. Click on the three dot menu next to the version of the document that you would like to restore.
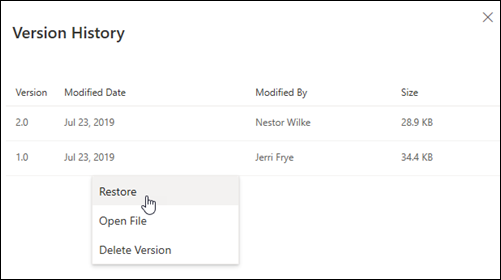
- From here, you have three options:
- Restore: Click Restore to revert your document back to the earlier version that you have selected.
- Open File: View an earlier version of the file without reverting back to the earlier version.
- Delete Version: Delete the earlier version of the file that you have selected.
Related articles
Restore a previous version of a file stored in OneDrive