Introduction
Microsoft Teams has introduced breakout rooms. Breakout rooms enable meeting organizers to subdivide large meetings into smaller groups to facilitate discussions and brainstorming sessions.
Before you get started, make sure you have the desktop app. You can create meetings in any version of Teams, but you'll need Teams for Windows or Mac to create breakout rooms for your students. Students can join from any version of Teams.
After creating your breakout rooms, please follow these instructions to manage breakout rooms.
Create breakout rooms
You can automatically assign people to breakout rooms when you create them. If you want to move people around later in the meeting, you'll have to do so manually.
To create breakout rooms, you must be a meeting organizer or presenter who's been appointed a breakout rooms manager.
Create breakout rooms before the meeting
- Go to your Teams calendar and open the meeting invite.
- Go to Breakout rooms and select Create rooms.
- Choose the number of rooms you want (up to 50) and select Add rooms.
- Select Assign participants.
- Choose whether you want Teams to evenly assign people to rooms (Automatically) or assign people yourself (Manually).
- As soon as the meeting starts, you can open the breakout rooms.
Create breakout rooms during the meeting
- Start the meeting.
- In the meeting controls, select Breakout rooms
 .
.

- Do the following:
- Choose the number of rooms you want (up to 50).
- Choose whether you want Teams to evenly assign people to rooms (Automatically) or assign people yourself (Manually).
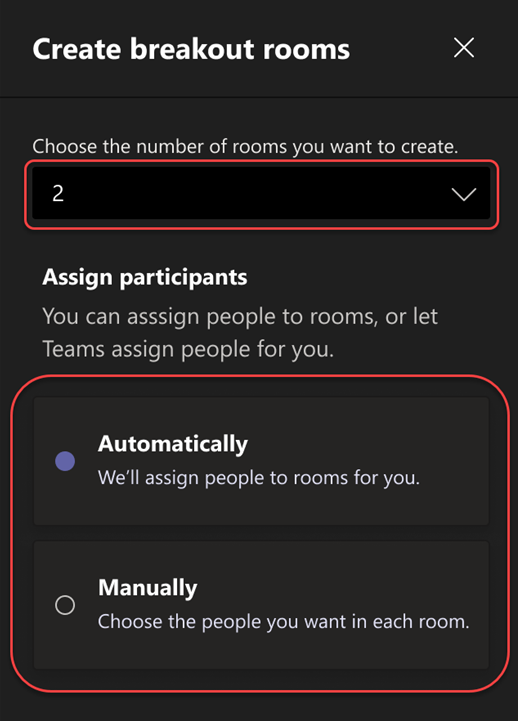
- Note: You won't be able to automatically assign people to breakout rooms later in the meeting.
- Select Create rooms.
Assign people to breakout rooms manually
Assign participants to each breakout room if you didn't do so automatically or need to reassign someone to another room. To assign people, you must be a meeting organizer or presenter who's been appointed a breakout rooms manager.
Assign people manually before the meeting
- Go to your Teams calendar and open the meeting invite.
- Go to Breakout rooms and select Assign participants.
- Choose Manually and select Next.
- Choose the people you want in a room by selecting the checkboxes next to their names.
- Select the down arrow next to Assign and choose a room for them.
- Repeat the previous steps until everyone in the meeting is assigned to a room. When you're done, select Confirm.
Assign people manually during the meeting
- In the meeting controls, select Breakout rooms
 .
. - Select Assign participants. From this window, sort people to see who's been assigned where by selecting the down arrow next to Name or Room.
- Choose the people you want in a room by selecting the checkboxes next to their names.
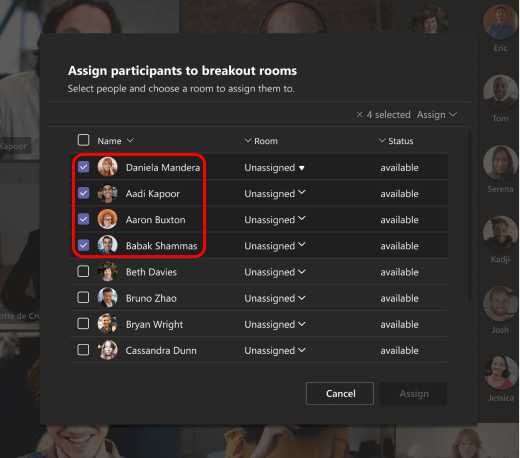
- Select the down arrow next to Assign and choose a room for them.
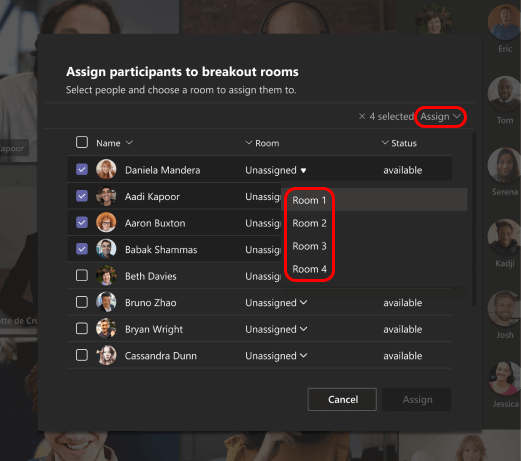
- Repeat the previous steps until everyone in the meeting is assigned to a room. When you're done, select Confirm.
- If someone joins the meeting late, select Assign participants again to assign them to a room.
Additional changes to breakout rooms
- You can also make additional changes to your breakout rooms by clicking on the three-dot More options menu in the top right of each breakout room box.
- When you click the three-dot More options menu, you can access the following items:
- Click Edit to rename your breakout room.
- Click Settings to access your breakout room settings. This includes your timer settings.
- Click Delete to delete your breakout room.