Introduction
If your Teams app is showing unexpected behaviour, you can clear your Teams cache as a way to resolve it. For example, clearing your Teams cache is recommended if you experience display issues during Teams meetings with your participant's list. Please follow the instructions below to clear your Teams cache.
Instructions
For PC Users
- Quit Microsoft Teams completely.
- In your search bar, type %LocalAppData%\Packages\MSTeams_8wekyb3d8bbwe\
3. Delete all files and folders in the directory.
- Launch Teams again - your cache will be cleared!
For Mac Users
- Quit Microsoft Teams completely.
- Open Finder and then click Go and select Go to Folder.
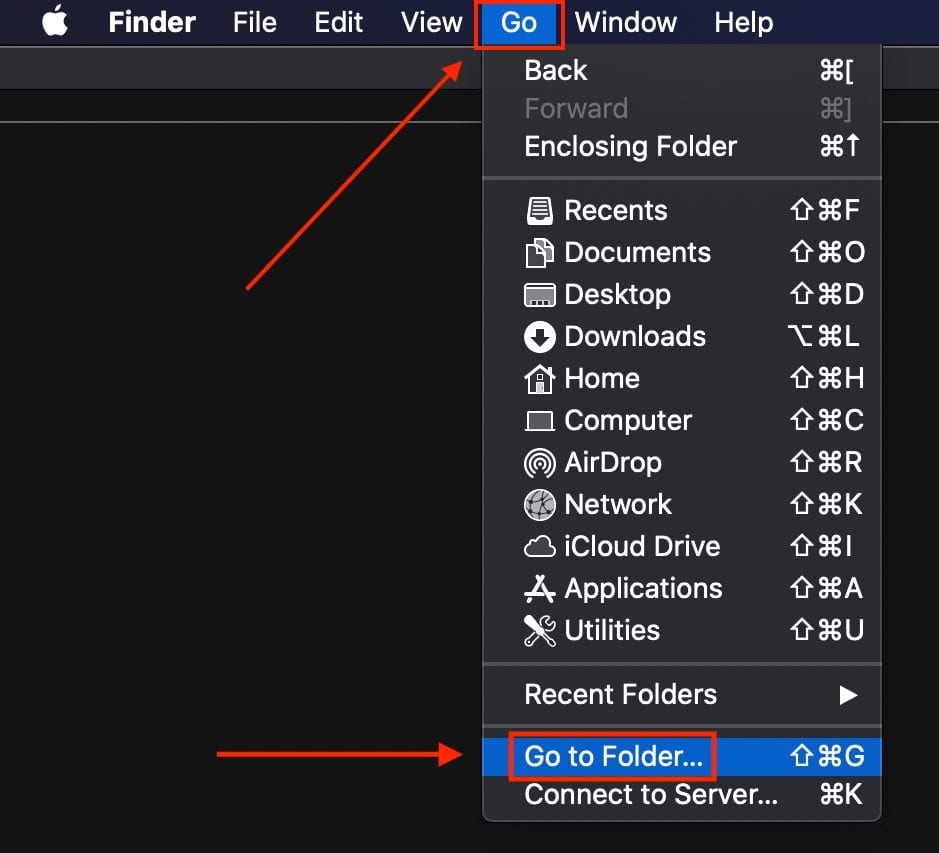
- A box will launch. Paste ~/Library/UBF8T346G9.com.microsoft.teams into the box and click Go.
- Hit CTRL-A to select all files in the folder. Right-click and select Move to Trash.
- Go back to Finder, select Go and then Go to Folder. Input the following folder name: ~/Library/Containers/com.microsoft.teams2 and select Go.
- Repeat the same steps - select CTRL-A to select all files in the folder. Right-click and select Move to Trash.
- Launch Teams again - your cache will be cleared!