Introduction
The Teams transcription feature lets meeting organizers and presenters start a live transcription during Teams meetings. The transcript text appears in a pane beside the meeting screen so that meeting attendees can follow along in real time.
The transcript's text includes:
- The speaker's name.
- A timestamp.
After the meeting is over, meeting attendees can access and download a copy of the meeting transcript. Read this knowledge article to learn more about using the Teams transcription feature.
Instructions
Starting and stopping your meeting transcription
- In your Teams meeting, click on the More options (three-dots icon) menu. A dropdown menu will appear.
- Click Start recording. The transcription will start alongside the meeting recording, and everyone in the meeting will get a notice that the meeting is being recorded and transcribed.
- A transcription pane will pop up in the right part of the meeting screen that shows the live transcription. All meeting organizers, U of T meeting presenters/attendees and guests can view the real-time meeting transcription.
- To hide the live transcription, meeting participants can click on the x button in the top right of the transcription pane. Alternatively, meeting participants can click on the More options (three-dots icon) menu and select Hide transcript.
- To show the transcription, click on the More options (three-dots icon) menu. Select Show transcript.
- When you are ready to stop the transcription, return to the More options (three-dots icon) menu and click Stop transcription. The transcription will also stop automatically when everyone has left the meeting.
Viewing and downloading your meeting transcription
After the meeting, meeting participants who are logged in to their University of Toronto accounts can access the transcription by doing the following:
- Open your calendar in Teams by selecting Calendar in the left menu.
- Locate the event you would like the transcription for in your Teams calendar. When you locate it, double-click on the event to open it.
- You can access the transcript via the meeting recap. Alternatively, you can click on the meeting's Recordings & Transcripts tab.
- You will see your meeting transcript. The transcript includes speaker attribution and time stamps.
- To download a copy of your transcript, click Download and select the file format (.docx or .vtt). When you click the file format, the transcript download will start.
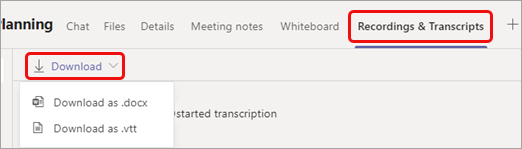
- You can access the downloaded copy of your transcript in your computer's Downloads folder.
Turn off speaker attribution
By default, Teams meeting transcripts display speaker attribution. However, individuals can opt out so that their name is not automatically displayed in Teams meeting transcripts.
- In Teams, click on the More options (three-dots icon) menu at the top right corner and then Settings in the dropdown. This will display your settings menu.
- From your settings menu, select Captions and transcripts.
- You will see an option to Automatically identify me in meeting captions and transcripts. By default, this option will be turned on.
- To opt out of speaker attribution, toggle the switch to the off/grey position. You will now be identified in meeting transcripts as 'Speaker' followed by a number (e.g. Speaker 1).
Considerations
Who can start, stop and view a meeting transcript?
- Starting/stopping transcription: Only meeting organizers and presenters logged in to their U of T accounts can start and stop a meeting transcript.
- Viewing real-time transcription: All meeting organizers, U of T meeting presenters/attendees and guests can view the real-time meeting transcription. Anonymous attendees cannot see the real-time meeting transcription.
- Viewing and downloading the transcription after the meeting: Only meeting organizers and presenters/attendees logged in to their U of T accounts can view and download the transcription after the meeting.
Limitations to the Teams transcription feature
Live transcription is currently available:
- For scheduled meetings.
- When the spoken language is U.S. English.
- On the installed desktop version of Teams.
The feature is not available:
- In channel meetings or Meet now meetings.