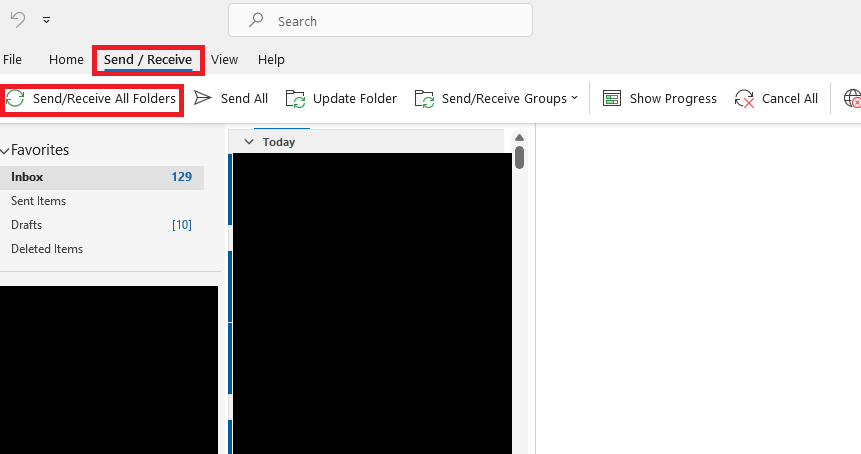Import Content into Outlook on Windows
- Select File at the top of your Outlook ribbon.
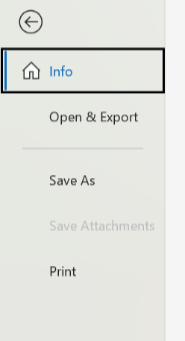
- Select Open & Export > Import/Export
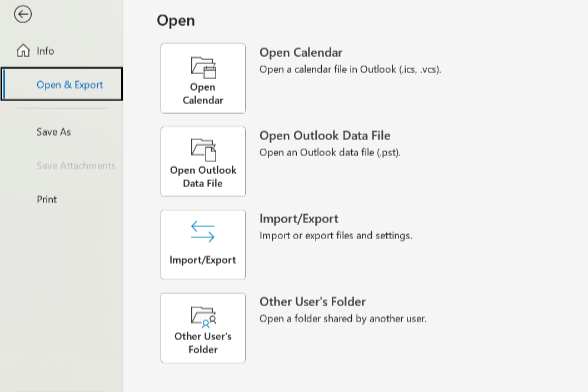
- Select Import from another program or file, and then click Next.
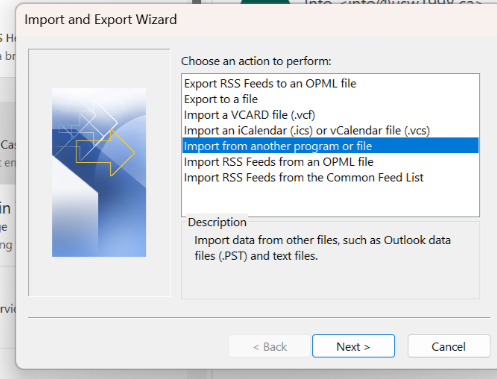
- Select Outlook Data File (.pst) and click Next

- Browse to the .pst file you want to import. Under Options, choose how you want to deal with emails and contacts, then choose Next.

- If a password was assigned to the Outlook Data File (.pst), enter the password, and then click OK.
- If you want to import the contents of your .pst file into your Microsoft 365 mailbox, choose that mailbox here.
- If you don’t want to import into your Microsoft 365 mailbox, choose Import items into the current folder. This imports the data into the folder currently selected.
- Choose Finish. Outlook starts importing the contents of your .pst file immediately. When the progress box disappears, the import is finished.
- Finally, sync your data to ensure all messages are synced to your new account. Go to the Send/Recieve tab and click on Send Receive All Folders.